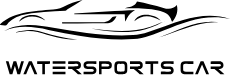Save Our Online Forms On Your Phone!
With the variety of online scheduling and contact forms we provide for new and existing customers, we want to make the process for you even easier and more accessible! Have a form you want to save, use often and want to keep super handy on your phone, such as Service Appointments or Dry Rack Launch Requests? Here is a step by step on how to save a page onto your Home Screen!
iOS (iPhones):
- Have the exact page you want open on your Safari Web Browsing Ad.
- At center of the bottom of your screen tap the SHARE (square with an arrow pointing up out of it) icon.
- A partial screen will pop up, showing your contacts and apps you can share the link to. Slowly swipe/pull up that window so it fills your screen and shows more options.
- Under "Find a Page" and above "Markup" will be "ADD TO HOME SCREEN" with an icon of a square with a + sign inside. Tap that.
- Next to where your blue flashing cursor is, is an "X", tap that so you can ender whatever short phrase you want to put, to name your Shortcut. Examples: "Dry Rack", "LHM Service", "Marina"
- From there, you will be taken to where your new Shortcut is on your phone. You can tap+hold+drag to wherever you want to keep it.
- Now it's right on your Home Screen and easy to find!
Android (non-iPhones):
- Open Chrome (your web browser app)
- Open the webpage you want to "PIN" to your Home Screen
- Tap the MENU icon "3 dots on the upper right-hand corner) and tap "ADD TO HOME SCREEN"
- Type a shortened name you would like for your shortcut and confirm. Chrome will then add it to your Home Screen!
Top 3 Links we recommend saving:
1. Lighthouse Harbor Marina Service Request: https://www.lighthouseharbor.com/service-request-boats-dealership--xservice_request
2. Lighthouse Harbor Detailing Service Request: https://www.lighthouseharbor.com/--boat-detailing-form
3. Lighthouse Harbor Dry Rack Launch Request: https://www.lighthouseharbor.com/dry-rack-launch-request